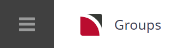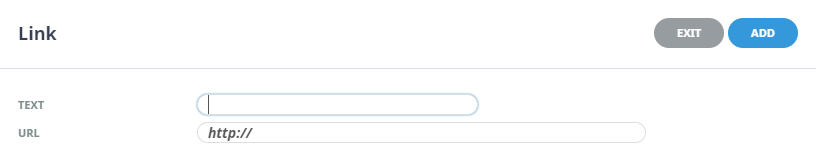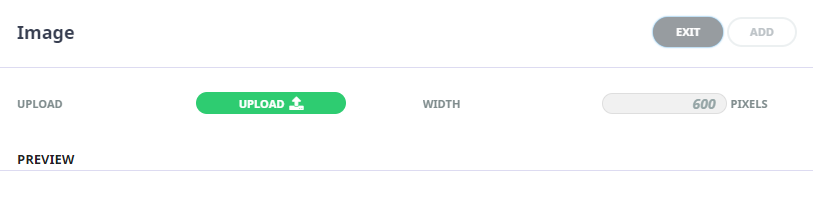This is the sixth of eight tasks described in this user manual for changing
NOTE: The numbering is simply for reference - there is no particular order in which tasks need to be completed and, depending on the Booking, they might not all be needed.
The full list is:
- General Setup - Group Bookings
- Pax Configurations - Group Bookings
- Pax Totals Group Bookings
- Rooming List - Group Bookings
- Markup / Commission - Group Bookings
- Booking Notes (this task)
- Agent Notes
- Recalculate Booking
There are Booking Notes and Agent Notes:
- Booking Notes allows free-format notes to be added to the Booking under a range of predefined Note Categories, which must first have been set up via Home > System > Code Setup > Messaging > Notes. Notes can be output on documents and messages to both agents and suppliers if the note category is set to 'Include in Messaging'.
- Booking Notes will sort data by note category.
- Agent Notes allows viewing (read-only) of notes attached to the agent.
NOTE: Notes added in this screen apply at the Booking Header level; i.e. to the whole booking rather than to a specific booking service line.
Insert/Modify a Booking Note
- If you haven't already done so, search for and retrieve a Booking to work with (see Retrieve an Existing Group Booking).
-
The default view for a Booking is the
 Dashboard View.
Dashboard View.
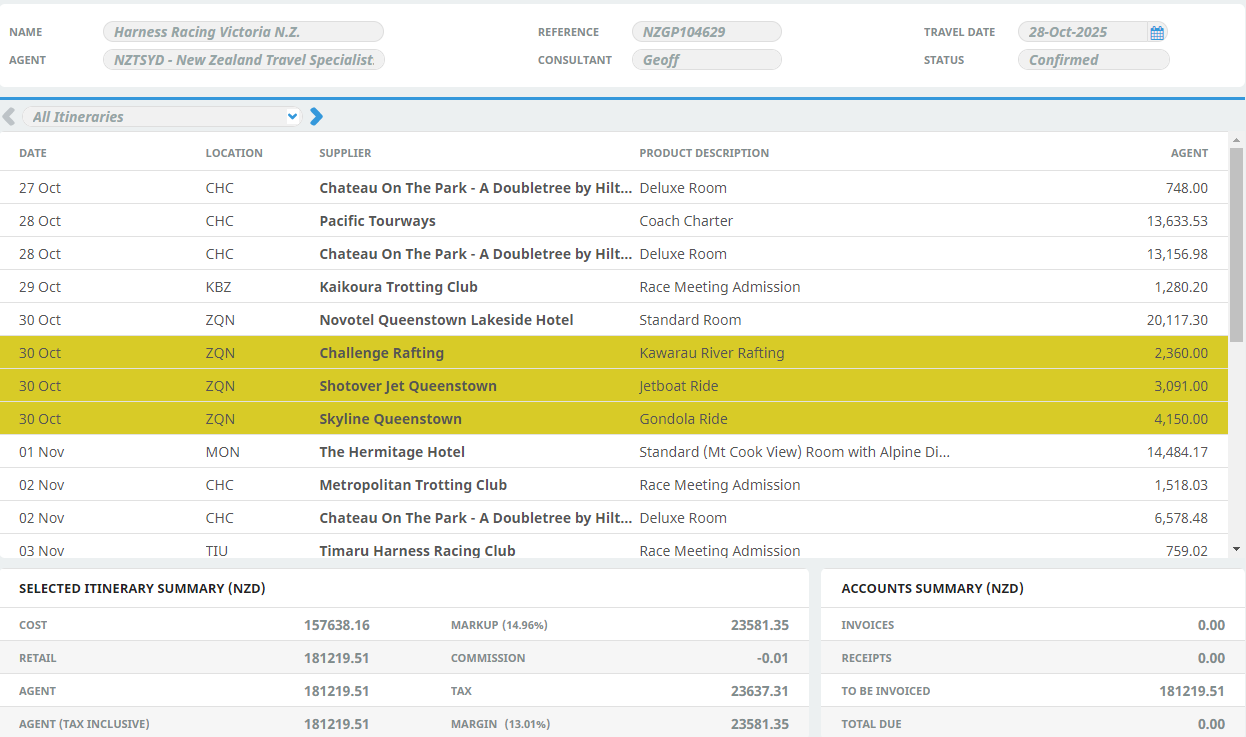
-
To examine and work with Booking Notes, from the Groups menu, select
 Groups > Booking Details > Booking Notes.
Groups > Booking Details > Booking Notes.
-
From the list of
 Booking Notes returned, click any existing note to open it. To add a note, click Insert.
Booking Notes returned, click any existing note to open it. To add a note, click Insert.

-
On the
 Booking Notes screen, choose a category type from the Category Type drop-down list.
Booking Notes screen, choose a category type from the Category Type drop-down list.
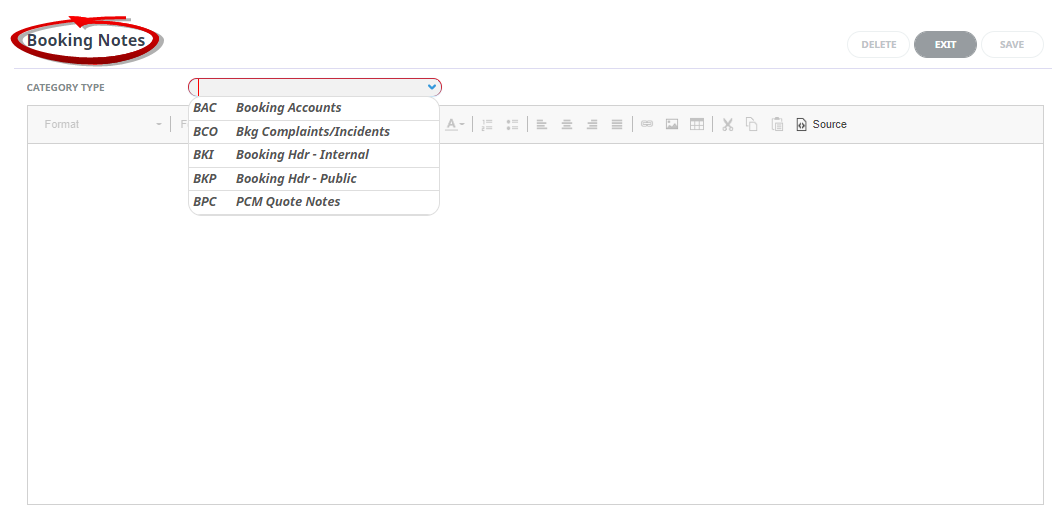
NOTE: The Category Types available depend on the itinerary chosen.
-
Enter text in the body of the
 Booking Note and format as required.
Booking Note and format as required.
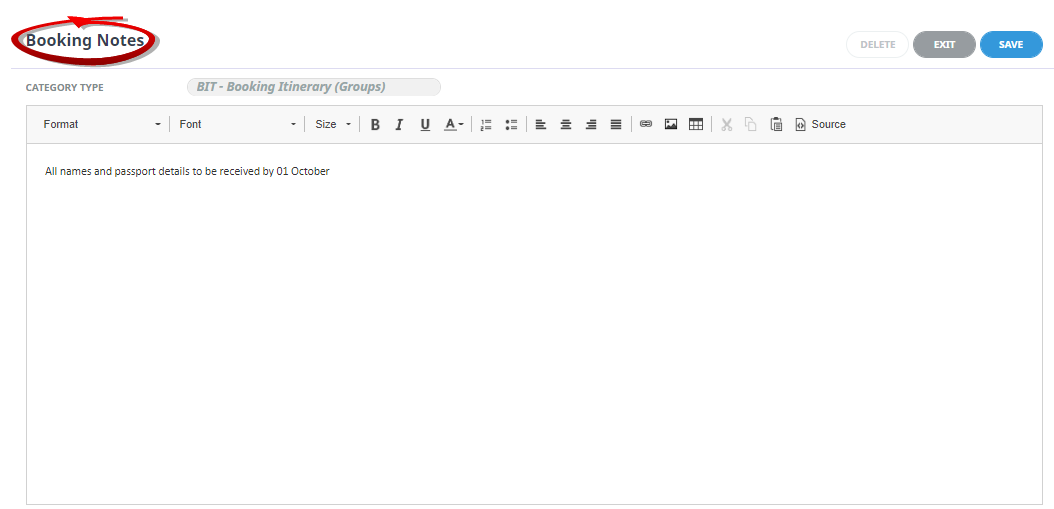
-
Click
 Save to keep the changes.
Save to keep the changes.
-
Click
 Exit to discard any changes.
Exit to discard any changes.

NOTE: If a booking note does not appear in the list for a particular itinerary, then the note does not apply to that itinerary.
For example, this booking note applies only to the Optional Sights itinerary. Select any other itinerary attached to this booking and the note will not appear (apart from the default itinerary, which lists all booking notes for all itineraries).

NOTE: If you are using multi language note categories, a further field selection to assign a language occurs. This allows language alternative text to be inserted within a booking note and if message templates are configured to use multi language notes then the note information will be generated using the appropriate alternative language.
About Booking Notes Formatting Fields
The rich text editor section (or body) of the note is a blank page for the
The Editing screen has the following items:

| Format type | Format Option Descriptions |
|---|---|
| Format | Format of the paragraph text. Normal, Headings 1,2,3,4,5, & 6, Formatted, Address, |
| Font | Font of text (will default from the INI Setting DEFAULTFONT) |
| Size | Font Size of text (will default from the INI Setting DEFAULTEDITFONTSIZE) |
| Style, Font and Font Size. The available styles and fonts are the Windows styles and fonts installed on the computer running Tourplan | |
|
|
Bold - highlight the text to be bold faced and click this button |
|
|
Italics - highlight the text to be italic and click this button |
|
|
Underline - highlight the text to underlined and click this button |
|
|
Colour of text – highlight the text to change the colour and click this button |
|
|
Numbered bullet points - click this button to create a numbered list |
|
|
Bullet points - click this button to create a bulleted list |
|
|
Left aligned text - click this button to justify text on the left margin |
|
|
Centre aligned text - click this button to centre text between the left and right margins |
|
|
Right aligned text - click this button to justify text on the right margin |
|
|
Left and Right justified text. Click this button to justify text between the left & right margins |
|
|
Insert a URL link – click this button to insert the text you want showing as a hyperlink and insert the required URL
|
|
|
Upload an image – click this button to upload an image
|
|
|
Insert a table – click this button to insert a table |
|
|
Cut text (Ctrl+X) highlight text to be cut and click this button |
|
|
Copy text (Ctrl+C) highlight text to be copied and click this button |
|
|
Paste text (Ctrl+V) place the cursor at the point where copied/cut text is to be placed and click this button |
|
|
Selecting this button will show the text editor in CSS styling source code |